Home > Manufactures>Update for Office 2003 (KB907417)
Windows Update can help you download updates. But if you want to manually download a certain program in the Windows Update list, such as a Service Pack or a specific security update. Sep 18, 2018 Run Windows Update Troubleshooter. This troubleshooting step works for most Windows Update problems. Open the “Control Panel” and search for “Troubleshooting” or simply search for it via Cortana. Click on “Fix Windows update problems” in the System. Mar 11, 2017 Then I tried to Update for Office 2003 (KB907417), again. But again the Update Failed. Since Installing Windows 10 Update Version 1607, on, I cannot any longer 'Copy & Paste' in Office 2003 Professional, WORD and EXCEL, so I was hoping that Update (KB907417), was going to fix my 'Copy & Paste' issue.
What is Update for Office 2003 (KB907417)? How exactly to remove this program thoroughly without leaving any leftovers? If you have those doubts and troubles, you've come to the right place. Here in this page you will acquire detailed step-by-step instruction on how to remove Update for Office 2003 (KB907417) by both manual and automatic solution, as well as expert tips to deal with various problems caused by Update for Office 2003 (KB907417) installation or removal.
Download Instant Removal Tool
Tested Malware & Virus Free by McAfeeUpdate for Office 2003 (KB907417) information
| File name | Update for Office 2003 (KB907417) |
| Version | |
| Last update | |
| License | |
| Publisher | |
| OS | |
| Located | C:Program Files |
How to uninstall Update for Office 2003 (KB907417)
You may browse the page by clicking the below shortcut to perform related operation with caution. For any problems please feel free to leave your message in the comment section.
Remove Update for Office 2003 (KB907417) with default uninstaller
Every program you installed comes with a default uninstaller of its own, Update for Office 2003 (KB907417) is no different. Normally, you can access to its default uninstaller from Windows Control Panel, but things are a bit different according to your operating system version. Below are detailed steps for your reference.
Situation in Windows 8
- Move the mouse cursors to the bottom left of your screen to activate the sidebar.
- Click Search, type in 'Control' and the system will automatically search out the matched app including Control Panel.
- Click to open Control Panel, click the link of Uninstall a program.
- Browse the list of current installed programs and locate Update for Office 2003 (KB907417).
- Right click on it and you'll see an uninstall option, click it.
- Now the default uninstaller of Update for Office 2003 (KB907417) should be activated, follow the given instruction to proceed with the un-installation
- After you done with the removal, restart the computer
Download Instant Removal Tool
Tested Malware & Virus Free by McAfeeSituation in Windows 7
- Click the Windows button at the left left bottom of your screen.
- In the pull-up menu, you'll find the option of Control Panel.
- Click Control Panel and go on click the Uninstall a program link.
- Find out where Update for Office 2003 (KB907417) is locate, right click on it and select Uninstall.
- Once you activate the default uninstaller, things is pretty much the same as the situation in Win 8. Just follow the wizard to complete the removal.
- Reboot the system once you finish the operation.
Situation in Windows XP
- Click Start button, move the mouse cursors to the Settings, in the appeared menu you'll find the Control Panel option.
- Open it and it would look like this. (If what you see looks different to the below screen shot, you are no doubt in the Classic view, simply click the link of 'Switch to Classic view' in the upper left of the window.)
- Click Add/Remove program in the Control Panel window.
- Add/Remove program shares the same function as 'Uninstall a program' in Windows 7 & 8. Locate Update for Office 2003 (KB907417) in the list, click the Remove button on its right side.
- Just like what was mentioned above, the uninstall wizard will guide you to uninstall Update for Office 2003 (KB907417).
- Don't forget to restart the computer after the removal.
Alternative solution
Beside the above mentioned method , you can also bypass the Control Panel, get access to Update for Office 2003 (KB907417) build-in uninstaller directly through its program icon.
- First locate Update for Office 2003 (KB907417) icon on your desktop (If the icon cannot be found, the following procedure cannot be applied)
- Right click on the icon of Update for Office 2003 (KB907417), select Properties in the appeared menu.
- Click 'Open file location' in the Properties window, and it will lead you right to the installation folder of Update for Office 2003 (KB907417).
- Browser the installation folder carefully, normally you can find the default uninstaller of Update for Office 2003 (KB907417) in it.
- Double click to launch the uninstaller, the rest steps are exactly the same as things in Control Panel.
Download Instant Removal Tool
Tested Malware & Virus Free by McAfeeCheck and remove program leftovers
When you installed Update for Office 2003 (KB907417), quite a number of entry & files were created in the Windows Registry (What is Windows Registry) and hard drive, while running the default uninstaller always failed to remove all these data, it leaves us to manually track down and delete the leftovers inside the computer. This is an optional step, you can skip it and call it a day, but if you keep ignoring this every time you uninstall a program, your computer registry may become overloaded as such useless data accumulating, thus lead to system slowing down. Though it is optional, it is still recommended to do it as a good practice of using your computer.
Leftover files & folders
- Open File Explorer from the task bar
- Type in the name of Update for Office 2003 (KB907417) in the search area, you may refer to below screen shot.
- After you finish typing the program name, the Explorer would start the search automatically for any matched item including temporary files and setup files.
- Go through what you found carefully, and delete all Update for Office 2003 (KB907417) - related files/folders.
- Remember to empty the Recycle Bin as those files were just deleted temporarily, they still physically exist in your computer hard drive.
Leftover registry entries & keys
- Move your mouse to the bottom right corner of your screen to activate the sidebar, click search.(Or you can press Windows key + S key on the keyboard together)
- Type in 'regedit' in the Search box, click this icon that appeared under. (Note: Registry Editor can only be opened under administrator privilege)
Now you've opened the Windows Registry Editor, basically, what you need to do now is browsing the editor, find out and delete Update for Office 2003 (KB907417) - related entries & keys inside. But before doing so, we strongly recommend to backup the registry data first, as some of you might aware that, deleting a wrong registry item could end up system crash or even worse consequences, I believe none of you would like that happen. OK, here is what you should do:
- Click File, select Export in the pull-down menu.
- Choose a location for saving this backup file, set a name for the backup file.
- Click 'All' in Export range section, then click Save and a registry backup file will be created and placed to the location you chose. Now you are ready to carry on the leftover deletion.
- Browse the left side registry branch tree (browsing the registry is pretty much the same as using Windows File Explorer ), you need to check two locations including 'HKEY_CURRENT_USERSoftware' and 'HKEY_LOCAL_MACHINESOFTWARE'
- Inside these two mentioned location, find out any folder related to Update for Office 2003 (KB907417) (such folders might partially share the same name with Update for Office 2003 (KB907417) ) , right click on the related folders to delete them all.
- After you done with the deletion, reboot your computer to allow changes inside the registry take effect.
Note: If you met problems or any strange things happen right after the registry alteration, it indicates that you might delete the wrong registry data. Well you don't need to panic over this situation, remember the backup file you created? All you need to do is open registry editor, go to File >Import, locate and open your backup file, then the registry would be restored to previous status.
Download Instant Removal Tool
Tested Malware & Virus Free by McAfeeNeed help with removing Update for Office 2003 (KB907417)?
Beside using manual steps to removeUpdate for Office 2003 (KB907417) , you can also go for an easier solution, which is to apply professional software uninstaller. Also, if you encounter any troubles during the above process that you were stuck in the middle of the removal and don't know what to do, the professional uninstaller we are going to introduce here can definitely help either.
Steps to automatically remove Update for Office 2003 (KB907417) from your computer
- Download Total Uninstaller here and install it with ease.
- Launch the program, locate Update for Office 2003 (KB907417) in the program list, click Start Run Analysis.
- Click Complete Uninstall after finishing the component analysis.
- Click Scan leftovers when you finish the previous removal steps.
- After all the leftovers been scanned out, click Delete Leftovers.
Well done, now Update for Office 2003 (KB907417) should have been 100% removed from your PC. For more information about this uninstaller tool, please visit their official website here.
Benefits of using professional uninstaller tool to remove Update for Office 2003 (KB907417)
- Remove every components of Update for Office 2003 (KB907417), no leftovers guarantee.
- Perform removal automatically and safely.
- Forcibly uninstall target program, bypass uninstall errors.
- Avoid tedious manual steps, save your time and energy.
Download Instant Removal Tool
Tested Malware & Virus Free by McAfeeUpdate for Office 2003 (KB907417) changed my browser setting, What to do?
What if you found your browser settings was altered without permission after installed Update for Office 2003 (KB907417)? This thing happens if you downloaded Update for Office 2003 (KB907417) from unknown websites, or Update for Office 2003 (KB907417) was bundled with other malware and you installed them simultaneously, to uninstallUpdate for Office 2003 (KB907417) won't help undo these changes, your browser would still stay hijacked. Take it easy, we have taken this problem into account, here are some easy tutorials that you can follow to restore the browser settings to default status.
Steps to restore FireFox
- Open FireFox, click the Menu button () in the upper right of the browser, click Help.
- Click Troubleshooting Information in the appeared help menu.
- Click Refresh Firefox option at the right side of the page.
- Confirm the action by clicking the Refresh Firefox button again in the newly pop up dialog box.
- Now Firefox will start restoring all the browser settings and then turn off automatically by itself, click Finish when it is done.
Steps to restore Chrome
- Open Chrome, click Menu button (), click Settings.
- In the Settings page, click Show advanced settings at the end of it.
- Click Reset browser settings option at the bottom of the page.
- Click Reset button in the pop up dialog box.
Steps to restore Internet Explorer
- Launch Internet Explorer, in the upper right corner of the browser, find out the Gear button, click it, and then go to Internet option in the pull down menu.
- Click Advanced tab in the pop-up Internet Option window, then click 'Reset' button.
- In the 'Reset Internet Explorer settings' window, don't forget to tick the option of 'Delete personal settings', then click Reset button.
- Click Close after the reset is done, now restart your Internet Explorer.
Download Instant Removal Tool
Tested Malware & Virus Free by McAfeeHow do deal with Update for Office 2003 (KB907417) infection
It is no surprise that your computer will be infected if Update for Office 2003 (KB907417) is bundled with malicious program that contains virus. Some users encounters Update for Office 2003 (KB907417) removal failure frequently no matter how they attempt, in some situations, virus infection is just the reason for the problem.
Virus/malware infections? How to tell
Infected computers may share one or several of the below symptoms, here is a list is for your reference.
- Computer performance drops dramatically
- System froze up or crash frequently
- Ads keeps popping up while surfing the internet.
- You found strange/new program installed in your computer without permission automatically.
- It takes ages to open files or program on the computer.
- Computer startup becomes much slower than usual.
- You notice that the browser settings such as homepage, default search engine has been changed.
- You found certain files/folder got deleted or missing.
- Hard disk is accessing by itself but you are not aware of anything running.
Download Windows 10
Remove Update for Office 2003 (KB907417) infection with free antivirus tool
If you ever doubt about having virus infection on your computer, don't be panic, there are quite a number of antivirus programs for you to handle the problem, and they are completely free. OK, to cease virus infection and protect your PC from being attacked again, here is what you gonna do:
- Download Avast free antivirus from its official websites.
- Make sure you have close all unnecessary programs, then double click the file you downloaded (named: avast_free_antivirus_setup_online), follow the wizard to finish the installation
- Once Avast free antivirus is successfully installed, it would start the virus scan automatically.
- You can also start the scan manually, just open the antivirus program, go to Scan > Scan for virus.
- Select Quick scan(recommended) in the scan options section. Click Start.
- Wait patiently, the quick scan would take like 5-10 mins to be done
- After the scan is finished, click Show result to display all detected threats.
- Click Apply button to allow the program fix take care all threats automatically
- Click Close when it is done.
- Now reboot your computer as Avast would instruct you to do so.
Download Instant Removal Tool
Tested Malware & Virus Free by McAfeeKeep your computer system away from sluggishness
Installing and removing programs in Windows system may result in registry entries disorder, disk fragmented thus lead to system slow down, or you can say sluggishness, so after you successfully remove Update for Office 2003 (KB907417) from your computer, it is recommended to run a registry scan & cleanup by using free registry cleaner like WiseRegistryCleaner, to remove registry redundance and compact all the data inside, you may follow instruction here to download the necessary program and conduct the cleanup easily.
Cleanup registry after removing Update for Office 2003 (KB907417)
- Visit WiseRegistryCleaner official website, free download the cleaner on to your computer.
- Double click the setup file, follow the installation wizard to install the program.
- Once the installation finish, the cleaner will open itself automatically
- Click Start Scan button at the upper right corner of the interface.
- Wait a few minutes to allow the scan to be done (The length of scan time would largely depend on the number of junk file and registry problems on your computer).
- Click Start cleaner to remove and fix all found issues.
- OK now your computer registry should have been cleaned and optimized.
- It is also a good practice to run the cleaner regularly to keep the registry away from junk/corrupted data. You can schedule the program to automatically do the job for you once or twice a week. Just set a desired time at the right side of the interface, then turn on the Scheduler and it's done!
last but not least, defraging your computer hard drive regularly (but not too often, once a week is recommended) is also a good practice. The fact you should know is that, every time you add and delete a programs or file, it leaves empty space inside the hard drive, we call it disk fragments, as the number of fragment grows larger, the performance of the drive even the entire system will be affected, while defragmentation helps you to repack the drive space, it makes all data in the drive fit together better thus avoid sluggishness and shut down. To safely perform disk defragment, you can use third party defragmenter like iObit Smart Defrag, which is a completely free program and is much effective than the defragment tool shipped by Microsoft.
Defragment hard drive - How to guide
Download Windows 10 Manual Update
- Open this website, click Download button and save the free defragmenter onto your local computer.
- Install the program by following the wizard.
- Double click the icon to start the defragmenter.
- Follow the instruction to customize the program.
- Select the drive you want to defrag, click Analyze to check out the disk fragment status. (you may also skip the analyze part and go for defragment directly)
- After you finish the analyze, click Defrag and fast optimize button.
- Wait patiently, the defragment process may take you 10 minutes or longer, which depends on the drive size and its fragment status.
- A report will be generated after the defragment is done, you may click View Report button to check out the details.
Manual Download Windows 10 Update Kb907417 Windows 7
Note: iObit Smart Defrag has a very convenient feature which is able to defrag a target drive automatically in the background as long as it is running, so you don't have to worry about disk fragment anymore.
Download Instant Removal Tool
Tested Malware & Virus Free by McAfeePopular Manufacture
Testimonials
Just followed your instructions here, and tried the tool----problems have been solved, and everything works fine. I want to extend my gratitudes for helping with getting back the normal performance of my PC and the full experience of using it. Not afraid of the same issue any more.
- Robbie ClouserSince I'm always sick of figuring out the regular steps to either clean out junks or fix errors, my computer has been a total mess for long. I was wondering if there is any shortcut to technically heal it, searching for a while, and finally found this one here. You may not know how despaired you can be when you're not able to get Your PC to work. I really appreciate it's easy-to-use functions.
- Andrew PatrickThe situation has happened for a couple of times that you have gone through all the process considered to be effective, the stubborn program just won't go away. So glad that I discovered this valuable tool. I do hope it will work as fine as it does now, because my computer's future maintenance counts on it.
- Greg GarfieldThe reason I turned to this uninstaller was that I conducted the terribly wrong way to delete a program. I was not able to get rid of it by either directly uninstalling it or reinstalling it. I supposed using a software to help me with the cleaning was the only way, so I did it. Now all the problems are gone, and I'm truly satisfied with this uninstaller. Hope it has a bright future : )
- Gracie Harrington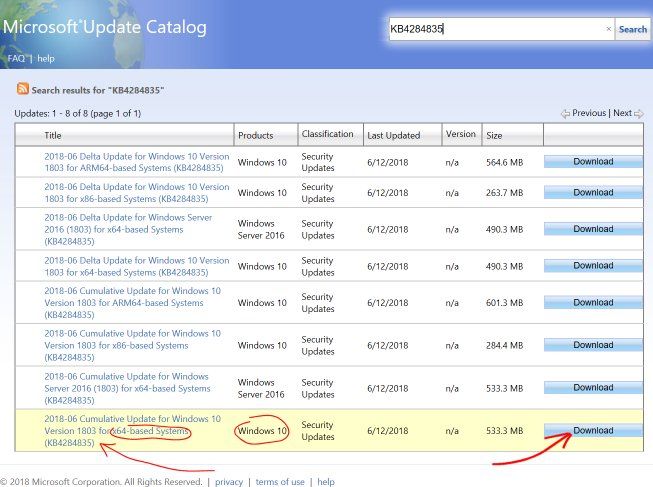
Microsoft makes available updates for Windows 10 in the regular basis to patch any security hole and to improve the functionality of the operating system. However, even now that updates are mandatory to keep devices always up to date, sometimes updates may not appear for download on your computer for a long time.
Although Windows Update is the preferred method to get updates, Microsoft also allows users to manually download new patches as they become available through the 'Microsoft Update Catalog' website. While mainly a resource for IT administrators who need to test updates before pushing them to devices in their network, you can use the Update Catalog to quickly download a new update if it's not showing for you in Windows Update as an alternative option.
In this Windows 10 guide, we'll walk you through the steps to find, download, and install updates manually on your device.
How to download cumulative updates
It's important to note that the Microsoft Update Catalog doesn't list anything, instead it's a search page, where you must know exactly the update you want to download.
The easiest way to find an update is knowing its Knowledge Base reference number. For example, on October 11th, Microsoft released Windows 10 build 14393.321, which Knowledge Base reference was KB3194798. You can find the references when we publish a new article about a new update, or when you visit the Windows 10 Update History website. Then do the following:
Visit the Microsoft Update Catalog website.
Quick Tip: If you can't access the site using Microsoft Edge, you can also try opening a new InPrivate window, which should let you get through.
Do a search for the update using the KB number for the update you want. For example, KB3194798.
Click the Download button for the 64-bit or 32-bit version of the update. If you don't know your system type, do the following:
- Open Settings.
- Click on System.
- Click on About.
See System type.
A pop-up window will appear with a direct download link, click it to download the .msu file.
How to install cumulative updates
While you can simply double-click the .msu file to install a new update for Windows 10, you may prefer to include options, such as to prevent the operating system from restarting to finish applying the update, which is something you can do using Command Prompt.
- Use the Windows key + I keyboard shortcut to open the Power User menu and select Command Prompt (admin).
Type the following command and press Enter:
wusa C:PATH-TO-UPDATENAME-OF-UPDATE.msu /quiet /norestartNote: We're adding the /quiet /norestart switches to prevent the operating system from restarting your computer after installing the update, but later on, you must manually reboot your device to finish applying the update.
Quick Tip: If the name of the update turns to be very long, simply begin typing 'Windows10.0-kb' and the hit the Tab key to autocomplete the name.
Wrapping things up
The Microsoft Update Catalog website works best using Internet Explorer, but recent changes that removes ActiveX requirement now allows users to access the site using Chrome and Microsoft Edge. Additionally, alongside cumulative updates, you can also download the latest updates for certain device drivers, and Surface updates.
It's worth pointing out that even though sometimes updates won't get through because of a problem on your computer, there will be other times when an update won't show up because it's not compatible with your system. If you install a patch that is not working correctly, you can always use our guide to uninstall a problematic update.
While we're focusing this guide on Windows 10, the same concept shown here works to download and install updates on previous versions of the operating system, including Windows 8.1 and Windows 7.
More Windows 10 resources
For more help articles, coverage, and answers on Windows 10, you can visit the following resources:
Ms Office Kb907417
We may earn a commission for purchases using our links. Learn more.
Virtual ProblemsMicrosoft says people don't want Xbox VR — but Jez definitely does
So nobody is buying VR, but is that because they don't want it, or because the experience isn't good enough yet?