In this article, we’ll walk you through the steps to download and install Windows 10 cumulative update manually. How to download cumulative updates manually on Windows 10. Go to Microsoft Update. May 25, 2019 Go to: Settings Update & Security Windows Update and select Check for updates. Once the update appears, you can select Download and install now. How to get the Windows 10 May 2019 Update.
- Download Windows 10 Updates Manually
- Windows 10 April Update Manual Download
- Download Windows 10 Updates Manually Offline
- Windows 10 Pro Update Manual
- Check For Win 10 Updates
Microsoft makes available updates for Windows 10 in the regular basis to patch any security hole and to improve the functionality of the operating system. However, even now that updates are mandatory to keep devices always up to date, sometimes updates may not appear for download on your computer for a long time.
Although Windows Update is the preferred method to get updates, Microsoft also allows users to manually download new patches as they become available through the 'Microsoft Update Catalog' website. While mainly a resource for IT administrators who need to test updates before pushing them to devices in their network, you can use the Update Catalog to quickly download a new update if it's not showing for you in Windows Update as an alternative option.
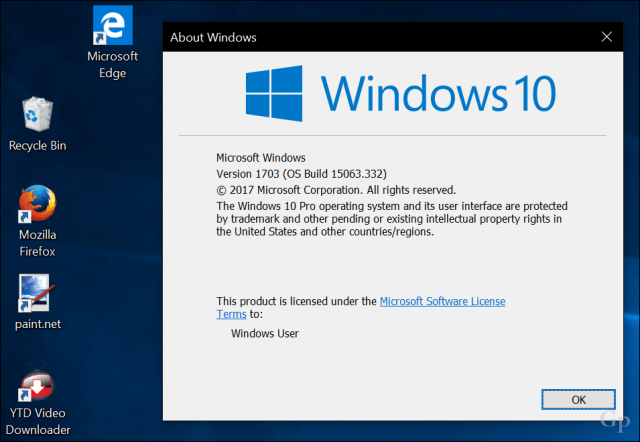
In this Windows 10 guide, we'll walk you through the steps to find, download, and install updates manually on your device.
How to download cumulative updates
May 22, 2019 Windows 10 May 2019 Update is finally available for consumers with a long list of improvements and multiple new features. Read on to find out how to manually download and install Windows 10 May.
It's important to note that the Microsoft Update Catalog doesn't list anything, instead it's a search page, where you must know exactly the update you want to download.
The easiest way to find an update is knowing its Knowledge Base reference number. For example, on October 11th, Microsoft released Windows 10 build 14393.321, which Knowledge Base reference was KB3194798. You can find the references when we publish a new article about a new update, or when you visit the Windows 10 Update History website. Then do the following:
Visit the Microsoft Update Catalog website.
Quick Tip: If you can't access the site using Microsoft Edge, you can also try opening a new InPrivate window, which should let you get through.
Do a search for the update using the KB number for the update you want. For example, KB3194798.
Click the Download button for the 64-bit or 32-bit version of the update. If you don't know your system type, do the following:
- Open Settings.
- Click on System.
- Click on About.
See System type.
A pop-up window will appear with a direct download link, click it to download the .msu file.
How to install cumulative updates
While you can simply double-click the .msu file to install a new update for Windows 10, you may prefer to include options, such as to prevent the operating system from restarting to finish applying the update, which is something you can do using Command Prompt.
- Use the Windows key + I keyboard shortcut to open the Power User menu and select Command Prompt (admin).
Type the following command and press Enter:
wusa C:PATH-TO-UPDATENAME-OF-UPDATE.msu /quiet /norestartNote: We're adding the /quiet /norestart switches to prevent the operating system from restarting your computer after installing the update, but later on, you must manually reboot your device to finish applying the update.
Quick Tip: If the name of the update turns to be very long, simply begin typing 'Windows10.0-kb' and the hit the Tab key to autocomplete the name.
Wrapping things up
The Microsoft Update Catalog website works best using Internet Explorer, but recent changes that removes ActiveX requirement now allows users to access the site using Chrome and Microsoft Edge. Additionally, alongside cumulative updates, you can also download the latest updates for certain device drivers, and Surface updates.
It's worth pointing out that even though sometimes updates won't get through because of a problem on your computer, there will be other times when an update won't show up because it's not compatible with your system. If you install a patch that is not working correctly, you can always use our guide to uninstall a problematic update.
While we're focusing this guide on Windows 10, the same concept shown here works to download and install updates on previous versions of the operating system, including Windows 8.1 and Windows 7.
More Windows 10 resources
For more help articles, coverage, and answers on Windows 10, you can visit the following resources:
We may earn a commission for purchases using our links. Learn more.
Virtual ProblemsMicrosoft says people don't want Xbox VR — but Jez definitely does
So nobody is buying VR, but is that because they don't want it, or because the experience isn't good enough yet?
When you have not received a recent Windows 10 update, this is how to check for updates, how to download Windows 10 updates manually, and install them. Some of you may have used WUD (Windows Updates installer) for older versions and this article shows you the way for the current version. We cover incremental updates here, not how to upgrade completely from an older version of Windows to Windows 10. Please read on to see how.
Introduction – How to Download and Install Windows 10 Updates Manually
Sure enough, most people’s systems have enabled automatic updates to ensure their system is always up to date. It makes sure you have the latest tested updates to help maximize security by patching any identified security issues and making other incremental system improvements.
Download Windows 10 Updates Manually
However, sometimes there can be issues or delays with the automatic update and so you may want to know how to download windows 10 updates manually, and install them yourself. Be wary though, because an update might not appear on a device because Microsoft identified it as being incompatible.
This article follows on from my very popular article ‘How to Manually Download and Install (older versions of) Windows Updates‘. That is for Windows 7 or Windows XP etc. (up to Windows 8.1). However, WUD (the Windows updates downloader in its older form) is not applicable for Windows 10. This article shows what to do for the current version.
General description of the steps
First I will show you how to check for updates. There is a possibility this can trigger your downloads, so worth a try. You might have already done this and if not I have screen copies so it should be easy to follow.
Next we will look at how to find the system type and the build information for your Windows 10 OS. This will be helpful because you will need to know up to which update is your system. To get where you are going you need to know from where you start!
Then I’ll show you where and how to identify the updates you need. There is a trick to this!
You will then need to go to the right place to find them, and I’ll show you how to get there.
And finally for the manual download part, I’ll show you how to actually download the patches.
Windows 10 April Update Manual Download
That is all made very easy with some examples and screen shots.
Finally, I will show you how to manually install Windows 10 updates to your device.
Step 1: Start or go to system Settings
Click the Windows 10 icon on the task bar, then the gear icon for Settings.
You may need to click on the Home icon.
Home icon top left in Settings
Step 2: Go to Windows Update
The last settings category ‘Update and Security’ is the one you need, which is for Windows 10 Update, recovery and backup.
Alternatively to both step 1 and 2, you can type ‘windows update’ or possibly just start to type ‘update’ into the task bar search box and watch for the results to show ‘Check for Updates’.
Check for Windows 10 updates using task bar search
Step 3: Check for Windows 10 Updates Manually
Click or tap on ‘Check for Updates’. This will manually trigger the check.
Ideally there will not be anything else for you to do. This is the quickest way to initiate manually to download and install windows 10 updates.
If for some reason you know it is not up to date, then proceed on to step 4.
Check for Windows Updates (yours might not say ‘You’re up to date’).
Step 4: Check out your Windows 10 Build information
Download Windows 10 Updates Manually Offline
If you are continuing on from step 3 you can get to your build information from ‘Windows Update’ in Settings.
Scroll down and click or tap ‘OS Build Info’.
You will then see something like the screen copy below.
Take note of the System Type (eg. Windows 10 64-bit, x64-based).
Check and record the System Type as you use it later to download the correct Windows 10 patches.
Scroll down further to Windows Specifications. This shows you the build and version information (among other things). Take note of these (eg. Version 1803).
Your data will be something like in the screen copy below.
Step 5: Identify the required KB number updates in the Windows 10 Update History
Click the following link to go to the Windows 10 Update History files location (this will open in a new tab).
Locate on the left hand side the Windows 10 Version number to match your version. Above that will be the updates you don’t yet have.
If necessary click to expand the version(s) above yours. In the example shown below there are four (knowledge base) KB numbers (along with the OS Build number).
List of Windows 10 updates to manually download and install.
You can click each one to read more about the updates. For example you can read that OS Build 17134.112 was released June 12, 2018, and applies to Windows 10 version 1803. They tell you any already known issues with the update and known work arounds you can use if they are relevant to your system. Worth reading if your system hasn’t already downloaded and installed the updates to see if you can see why.
You need to record all of the relevant KB numbers since your last update.
Can you use the old Windows update downloader?
No, the older version of Windows updates downloader is not for Windows 10. The way to get the updates files now that you have identified them, is shown in step 6.
Step 6: Search and Find the Updates Files
Click on the following link to open the Microsoft Update Catalog. This is essentially the Microsoft Windows updates downloader for Windows Updates, drivers etc.
Use the search bar top right to enter each of your KB numbers.
Look down the results to find the matching Product (Windows 10) and System Type (e.g. x64 based systems) cumulative or Delta update.
Click ‘Download’ (as per screenshot below) to prepare to manually download Windows 10 updates.
Look for the Updates file that matches your system details, and click to download to, well, manually download windows 10 updates!
Windows 10 Pro Update Manual
Step 7: Manually Download Windows 10 Updates
Then in the pop-up window, select the .msu file, and repeat the search and download one at a time for each individual file or cumulative files, to manually download Windows 10 updates.
Note: Before you do the next step, make sure you have all your work saved and any other Apps closed (and also add this article to your favorites first!). This is because the installation process will restart the computer.
Step 8: Manually Install Windows 10 Updates
Find the Microsoft Update ‘.msu’ file in your downloads directory, and double click it to commence to manually install Windows 10 updates.
As I wrote above, make sure your device is prepared for restart (work saved, applications closed, etc.).
Okay, so that completes how to manually download and install windows 10 updates.
If you find any problems or have any other tips, please add them in the comments below.
I have shown you how to download Windows 10 updates manually including where to find the KB number and then use the Microsoft Update Catalog to download the MSU file. The old Windows update downloader is not for Windows 10 so this is how to do it for the current version. To manually install Windows 10 updates you find the downloaded patch files and double click for the update to complete.
Check For Win 10 Updates
Related posts: