Deployment tips, questions, blogs and other technical materials related to Autodesk DWG TrueView 2018.
Autodesk Vault 2018 Products
20th March 2017This file contains information that became available prior to releasing Autodesk Vault 2018 or that you will find useful while using Autodesk Vault 2018.
For the latest version of this file please see the Autodesk Vault Products Release Notes Page
System Requirements for all Vault products are accessible through the Vault install and www.autodesk.com/vault-system.
DISCLAIMER: Migrating data from a Beta product to the released product is not supported.
Additional Resources | ||
| Vault Client
| If you experience problems not covered in this Readme or have questions about the Vault family of products, there are a variety of resources available to help answer your questions.
|
| Vault for Inventor Products
| |
| ||
Vault Server
Vault Server Install Information
- If you have previous Beta Vault products installed on your machine, you will need to uninstall them prior to installing this release.
- Uninstall the client software from all machines.
- Open the Beta ADMS Console.
- Delete all vaults and libraries.
- Delete the master vault.
- Uninstall ADMS.
- Autodesk Vault 2018 installs .NET 4.6 to your operating system. Further, Vault 2018 requires ASP.NET 4.6 be enabled when installing IIS on ADMS. If you encounter an error during ADMS installation, go to Start > Control Panel > Programs > Turn Windows features on or off > .NET Framework 4.6 Advanced Services and enable ASP.NET 4.6.
- To avoid potential install failure when installing Autodesk Vault 2018, make sure the following Microsoft updates are installed on your machine before starting the installation: Windows 2012 R2: KB2919442; KB2919355
SQL Server Install Information
- Vault Server installation installs SQL Express 2012 SP3 (64-bit).
- An issue has been discovered with SQL access after .NET 4.6 has been installed on the same machine. The issue found is that the Vault Server will be unable to connect to the SQL Database Engine using the TCP protocol when the Vault Server and the SQL database engine are installed on the same machine. Until a Microsoft fix is available, it is recommended that you edit the protocol priority in the SQL Configuration manager. In the manager, place Shared Memory first followed by TCP then Named Pipes. Make sure that Shared Memory protocol is enabled for this to work properly.
- When installing Vault Server using Local Language on Local O/S, the following message may appear: 'This SQL Server setup media does not support the language of the OS, or does not have the SQL Server English-language version installation files. Use the matching language-specific SQL Server media; or install both the language specific MUI and change the format and system locales through the regional settings in the control panel.' Reference Microsoft Link for more information.
- When using SQL Server 2014 or SQL Server 2016, all databases must remain at the SQL 2012 compatibility level. New databases created using the Vault Server Console will be set for 2012 compatibility level automatically.
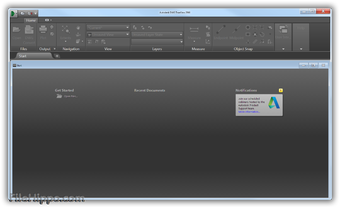
- Installing SQL onto a computer that has the Program Files folder compressed is not supported and will cause the install to hang.
Migration - Working with Legacy Vault Data
| Supported Migration Versions | ||
| Vault Basic 2016 Vault Workgroup 2016 Vault Professional 2016 | Vault Basic 2017 Vault Workgroup 2017 Vault Professional 2017 | |
- If you are migrating from any previous release, Autodesk strongly encourages reviewing and understanding the README of each version of Vault being skipped, including this README.
- When migrating large vaults, there may be a long delay before the progress dialog is shown. The delay can exceed 10 minutes depending on the configuration of the vault.
- Migrating from one OS to another OS when OS formatting (Regional Settings) is different between the two is NOT supported. Prior to upgrading to Vault 2018, OS formatting on the target server must be changed to match that of the originating server.
- When performing an in-place upgrade from previous releases of Vault with Content Center Libraries, the existing Content Center Libraries must be migrated prior to installing the new Content Center Libraries.
Vault Server Information
- Property indexing for AutoCAD file types may not work if the AutoCAD based product is installed on the same machine as the Vault Server. If indexing problems are encountered, a repair on the ADMS Console installation should resolve the issue.
- There are some instances whereby the Content Index Service does not work after an Upgrade/Migration has been performed. Ensure that the Autodesk Job Dispatch Service is restarted and running after an Upgrade/Migration has been performed.
- When the Vault Server and Vault Client are installed on the same x64 machine, the Client should be installed after the Vault Server install. Otherwise certain Vault client operations (e.g., Batch Plot, Update View) may result in an error.
- In order to view PDF thumbnails an iFilter must be installed on the server. A PDF viewer such as PDF-Xchange Viewer may be used to enable PDF thumbnails. Additional viewers should be installed after Adobe Reader on the server machine. A reboot and re-index of File Properties is also required after installing the viewer(s).
Vault Client Install Information
- Vault 2018 products no longer support 32-bit versions of Windows 7, Windows 8, Windows 8.1 and Windows 10 operating systems.
- To avoid potential install failure when installing Autodesk Vault 2018, ensure following Microsoft updates are already exist on your machine before starting the installation:
- Windows7: KB 2533552
- Windows 8.1/Windows 2012 R2: KB2919442; KB2919355
- Autodesk Vault 2018 installs .NET 4.6 on your operating system. If you encounter any error during .Net 4.6 installation, reboot your machine and try the installation again. Refer to Microsoft Support Page Known issues for the .NET Framework 4.6 for more information.
- Before installing the Vault 2018 client, be sure to uninstall all Beta versions of Vault components including InventorView, DWG TrueView, etc.; otherwise the correct versions of these components may not install properly.
Vault Client Information
All Vault Editions
- Copy Design
- The version of Inventor last run on your machine will be used for operations run using the Vault Client, such as Copy Design. If the last run version of Inventor is older than the version of the files you are changing through the Vault client, then the Vault client will display an error. For example, if you last ran Inventor 2017 on your computer and try to do a Copy Design on files last saved in Inventor 2018, Copy Design will fail.
- Copy Design on a substitute part results in the new part referencing the original derived assembly.
- When using Copy Design on an assembly that uses derived components, if you attempt to change the master sketch on one file, it will replace the master sketch on all files referencing the master sketch. It is recommended that you copy all instances. Copying one derived part but reusing another referencing the same master sketch is not supported.
- All library files may easily be set to Reuse by right-clicking on the main assembly and selecting Reuse Library Files.
Vault Workgroup and Vault Professional Editions
- Publish PDF from 2D CAD Files
- AutoCAD files linked as Overlay/Attached (Xref content) may not appear in 2D PDF after rename of the drawing file if the child file type is Microstation DGN.
- Publish PDF from 2D CAD Files of the same name (e.g. drawings named identical but stored in different folders) will result in the second PDF file overwriting the first PDF file when the Administrator specifies a single destination folder for all newly generated PDF files.
- Synchronization of the drawing and 2D PDF files' properties and revisions may fail which will result in 2D PDF files that have no attachment link to their parent drawing file. Properly synchronizing the files and creating the attachment links will require manual intervention by your Vault administrator.
- Vault may not break the attachment link as expected between a new drawing file revision and a prior 2D PDF revision when Vault creates the new drawing revision (e.g. if configuration of Publish 2D PDF is disabled before the creation of the next drawing revision). Breaking these links will require manual intervention by your Vault administrator.
- Drawings with 2D PDF files attached manually lose the attachment link to the original 2D PDF when Vault publishes a new 2D PDF for that drawing.
- Manual revision of a 2D PDF attached to a non-revisioned drawing (e.g. modified via Quick Change) will result in failures when synchronizing their file properties and revisions.
- Migrated vaults from a prior Vault version to Vault 2018 will not have the predefined Category, Rule, and default State to process publishing PDFs from 2D CAD files. Manual configuration is required for these vaults.
- Administrative publishing options and lifecycle actions for Publish PDF from 2D CAD Files will not be available using prior version Vault clients but the related Category and Lifecycle will appear.
- AutoCAD LT and Inventor LT
- Update view is not supported with Inventor LT. This includes jobs sent to a Job Server on a machine running Inventor LT.
- Revision table functionality for assemblies is not supported with Inventor LT. This includes jobs sent to a Job Server on a machine running Inventor LT.
Vault Professional Edition Only
- Properties
- A custom UDP for an Inventor DWG cannot be mapped to an Item Entity Type. The workaround is to create and map the UDP to a File Entity Type, and then change the File Entity type to an Item Entity type.
- Items
- Updating an item will only update the unpinned file attachment versions for the item being updated. Any child items being updated as a result will not have their file attachment versions updated. You will need to update those items individually.
- For ACADM BOM rows that are merged, the group icon is not displayed. Instead the item icon is shown.
- For rows that are added manually, the units of measure won’t change automatically if the item’s units are changed after the row was added. As a workaround, those rows have to be removed and added again to show the current units of measure of the item.
- BOM Reports are always off the top level of BOM tab. Hence it is not right-click context menu sensitive.
- BOM Reports does not support thumbnail.
- While an item is at pending creation state, 'Assign To' is not allowed to another existing item of Released state. As a workaround, turn off the row and perform Assign To again.
- Configuration factories (iFactory) cannot be assigned to items. However, the error message that appears when performing Turn Row On, Turn Branch On, or Assign To on configuration factories, is not accurate. Checking out and checking the file back in will not work in this case even though that’s what the error message suggests. A member of the factory must be used in place of the factory in order for the component to be promoted to an item.
- Sometimes the setting Group BOM rows as per the design BOM is not honored especially when Part Numbers are modified after the components have been inserted. If this happens, check out the assembly, uncheck the checkbox for the BOM setting, Enable Row Merge on Part Number Match, check it back again, save the assembly, check it into Vault and update the item.
- Vault doesn’t allow inserting an item into the same item (due to circular reference restriction). And when a user tries to assign item to a parent file that has a child with the same equivalence value, Vault displays a circular reference error. However, in some cases, instead of displaying this error message, Vault makes the child file a secondary link to the existing parent item. To get out of this situation, edit the parent item, remove the secondary link for the child, save the item, turn off the option “Auto-select first duplicate item,' and update the parent item. The child should now have a new item assigned to it.
- ‘Assign/Update Item’ from file only updates the related item if the file has been modified since the last item assignment or update. If the file has not been modified, it is possible that items may be created for BOM children but the root item is not updated to include these new items. The solution to this is to ‘Update’ the item itself (from the item view) – this forces the item to be updated regardless of whether the file itself has changed.
- Item update may fail and result in Error 1455 or item links remaining stale on old data where vault edits have versioned the file. To resolve this, version the file through the CAD application and perform the item update again.
Vault for AutoCAD Products
AutoCAD Add-in Information
- Files with point cloud attachments are not supported. If checked in, the file will lose its association to the point cloud attachment.
- Image reference of a DWG file will not be loaded correctly if the DWG file had been moved.
- Creating a New Part reference via Open from Vault will not update the Parts list if the Part Reference is not available in the part list already.
- Refresh an Electrical project file (wdp) may not download the related configuration files. Use Open Project from Vault to download the newer or missing configuration files.
- After Electrical files are renamed in the Vault client or with the new Copy Design, invoking 'Refresh All Files' with the AutoCAD Electrical addin causes an unexpected exit. Use Open Project from Vault instead of Refresh All Files to get the newer files.
Folder Check In
- The following methods may be used with Folder Check In on large folders if problems occur:
- Add sub-folders individually. To do this, first break down the main folder into sub-folders, then set the working folder to the top most folder. This will maintain the folder structure and file relationships after check-in.
- Increase the number of GDI handles, visit the Microsoft GDI Handles article for instructions. Seek assistance from your Administrator if you are not familiar with Windows Registry settings.
- The following are restrictions on Folder Check In of DXF files from within AutoCAD based products:
- DXF files with attachments cannot be checked into the Vault (be it within or outside the working folder).
- Only single DXF files without attachments can be checked into the Vault if they are placed within the working folder. The user will be prompted to save the DXF file upon every Check-in.
- DXF files will not be checked into the Vault when checking in a folder containing DXF files from outside the working folder.
- DXF files will be checked into the Vault when checking in a folder containing DXF files from within the working folder. In this case, DXF files with attachments will be checked in but all file relationships will be lost.
Inventor References in AutoCAD
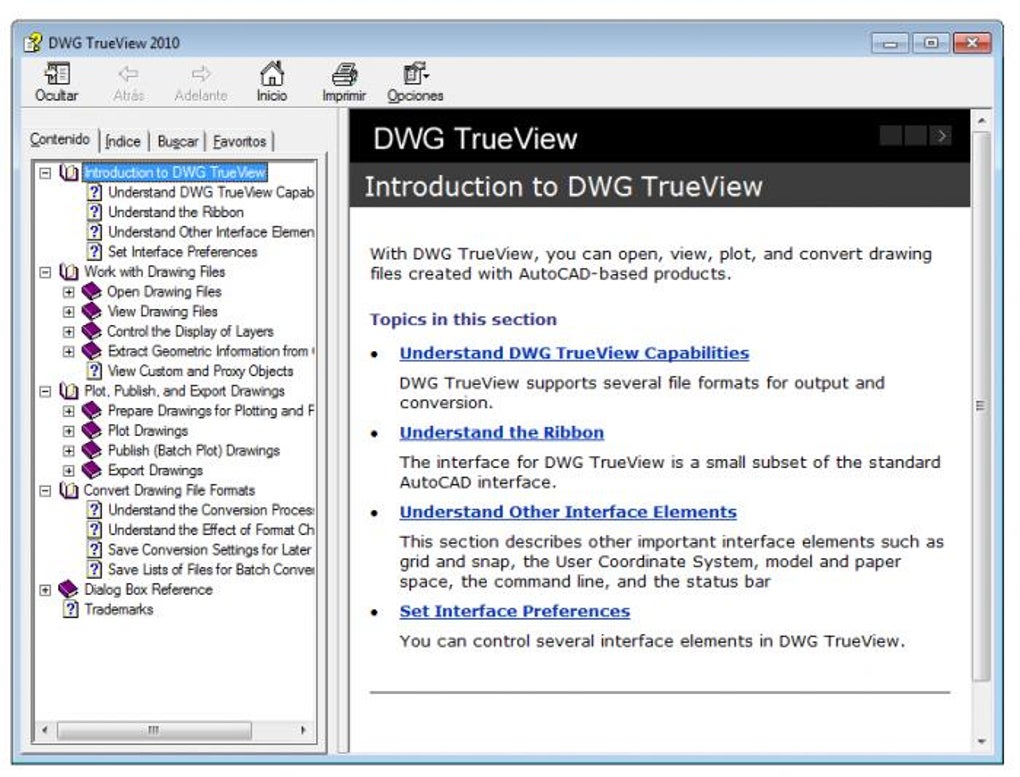
- To check in files with model documentation drawing views, a default Inventor project file must be set in the Vault options.
- To ensure synchronization with Vault, it is recommended that you set the Inventor project file in AutoCAD to be the same as the default Inventor project file in the Vault options.
Sheet Sets and Sheet Set Manager (SSM)
- The Check in Folder command does not support sheet sets.
- Property write-back is not supported on sheet set files.
- The Vault sheet set manager integration does not support offline editing of sheet set files.
- The sheet set property 'Sheet set data file' cannot be mapped as a Vault user-defined property. Instead use the 'File Name' Vault system property.
- Renaming a sheet set in Sheet Set Manager will not update corresponding folder and file names in Vault, though all folders and files will resolve correctly.
- Renaming or moving sheet set data files or folders in Vault is not supported and will result in Sheet Set Manager not reflecting the changes.
- To change the Sheet Set automatic Check In visualization attachment options:
- Exit AutoCAD.
- Open the file ‘Preferences.xml’ at ‘%appdata%AutodeskAutoCAD [Version] Vault AddInObjects’ with any text editor.
- Under the respective AutoCAD profile ‘CheckIn On Auto Checkin SheetSet Options’, look for ‘<Property Name='DWF Option' Value='No DWF' />'.
- Replace “No DWF”, the default value, with “Create DWF locally” to create visualization during Check In or “Create DWF using Job Server” to send to Job Server.
Inventor Add-in Information
Inventor LT
- When using Inventor LT with Vault, the user's workspace is preset to %USERPROFILE%My DocumentsVaultDesigns and mapped to the root folder “$” in Vault. The workspace mapping cannot be changed.
- If Vault add-in for Inventor LT fails to load, remove the Inventor LT project file 'Vault_Default.ipj' from '.users<Current User>DocumentsVault' and then restart Inventor LT.
- If you desire to work with a different workspace you must first disable the Vault add-in. To stop working in a vaulted environment, unload the Inventor Vault Add-In, uncheck Load Automatically for the add-in, and restart Inventor LT. After which, the ability to change a user's workspace will be restored.
- To load the Vault Add-In manually from the Add-in Manager, all documents must be closed. Otherwise, the add-in will not load.
- Assembly files are not supported in Inventor LT. If an assembly file is opened from Vault, a warning message will not be displayed.
- Vault functionality included in Task Scheduler is disabled in Inventor LT.
- Viewing assembly files in Vault which contain Content Center parts or running Pack and Go on assemblies which contain Content Center parts will result in issues if Inventor LT was last run. If viewing an assembly with Content Center parts the view will not load. If attempting a Pack and Go on an assembly with Content Center parts, the exported Inventor project file will have the Content Center path set to [Default] and a missing file warning may be displayed upon opening the assembly. These issues can be avoided by running Inventor View immediately prior to either the View or Pack and Go operation.
All Vault Editions
- The Vault browser will show that a file has been edited in memory for iPart Factories and iAssembly Factories if any members were renamed in Vault Explorer.
- When using substitutes, it is strongly recommended that all data be created within the working folder. If the data was created outside of the working folder and then added to a Vault, it is recommended that you open the file from Vault, Edit the file, and then save and check in all assemblies before performing any other Vault operations.
- The Inventor Vault add-in does not support AutoCAD files with model documentation drawing views of Inventor references.
- If opening an AutoCAD file with model documentation drawing views of Inventor references, the Inventor add-in will prompt more than once to check out and update properties for the file.
- Checkout prompt is seen even before clicking 'Update' button in Inventor assembly when the 3rd party data is modified.
- Inventor Vault browser needs explicit 'Refresh' to remove 3rd party data when selecting 'Place Import CAD files' but without placing the files.
- Assembly child parts may not appear in Vault Browser when 3rd party data is 'Opened' using Inventor 'Convert model' option. Perform a Vault Browser 'Refresh' to resolve this issue.
- The Inventor/Vault browser(s) may not appear when using a Windows 10 dual monitor environment if the two monitors have different display scalings (e.g. one monitor is high resolution and the other is not). If this happens to you, attempt one of the following workarounds to restore the Inventor/Vault browser(s):
- Change an Inventor Property
- Close Inventor
- Go to Inventor.exe > Properties > Compatibility
- Check Disable display scaling on high DPI settings > OK
- Relaunch Inventor and open the assembly
- The Vault tab should reappear
- Reduce the DPI settings of the higher resolution monitor
- Reduce the display scaling of the monitor with 200% DPI scaling to 100% DPI
- The Vault browser should return
- Switch Displays
- Drag the Inventor application onto the screen with lower resolution
- Close the assembly that's currently open
- Open the assembly or a new file and the Vault tab should reappear near the bottom of the screen
- While working with Vault 2018 Items created from 3rd party files referenced in Inventor 2016 assemblies (i.e. Inventor 2016 AnyCAD Data) stored in Vault 2016, users must perform the following actions in Vault 2018 to properly update those Items.
- Within Inventor 2018, checkout all 3rd party files related to the items you wish to update.
- Perform Inventor 2018 'Edit-Import' operation on all the 3rd party files, save, and check-in all files to Vault 2018.
- Administrator must setup the following Vault 2018 property mappings:
- 'Number' Property 'Initial Value' mapped to 'Part Number' property for 'Other files'.
- 'Equivalence Value' property mapped to 'Part Number' for 'Other Files'.
- Perform Vault 2018 ‘Update Item’ operation on each 3rd party file.
- Detail IDs will not be created for Substitute Parts when the master assembly is uploaded to Vault using 'Check In Project.' The Update File References command should be executed in Vault Explorer to get Detail IDs created for Substitute Parts.
- Update Item will pull the values of the Detail ID from BOM table and update the Position Number values.
- The Item Position Number is extracted for the root component only for a structure BOM.
Copy Design
- The Item BOM is not updated for files created in latest copy design. Users must open and save files in their native application to update the BOM detail.
Autodesk Dwg Trueview 2018 Download
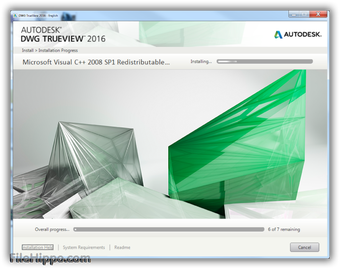
- Replacing multiple files at the same assembly structure level with a single file will result in creation of a single reference.
- There is no restriction on replace file types. Selecting incompatible replacements may result in failure of new files.
- Any changes to Vault property settings (e.g., default values, mappings, enablement) are not captured in the Copy Design Rule set XML after creation. Users must log out and log in to the copy design application to update property behavior in the action rules.
- The new names given by the Numbering Scheme will not be seen in the Copy Design Grid even after Copy action is done.
- Copy Design Action rules do not currently apply to Inventor iProperty 'Estimated Cost'.
- Users may experience issues when performing copy design on un-replicated files.
- Copy Design leverages the user-defined default Inventor project. Resolution errors can occur if a different project is used to open the files after copy.
- New file relationships created during Copy Design are repaired on open. Users should open and update copied files before carrying out additional work on the data.
- When making project copies with Copy Design, the user must manually enforce the proper naming convention of the AutoCAD Electrical configuration files.
- Copy Design permits the copy of iParts and iAssemblies with the following remarks:
- Factories and members may be copied together BUT there is no associative link between these files. New copied members will not reflect table entries.
- Members may be copied and used as stand-alone components.
- Factories may be copied and the table edited to create new members.
- Users must open and save files after copying in order to break the relationship link between Factory and Member.
Revit Add-in Install Information
- Revit Server is no longer provided for installation within Vault 2018 Server. Visit https://knowledge.autodesk.com/support/revit-products/downloads to download the latest compatible Revit Server media.
Revit Add-in Information
- When loading a large number of Revit files into the Vault server, add files in batches of less than 1000 files, enable the Revit deep index, and wait for the index to complete before loading the next batch of files.
Autodesk Dwg Trueview 2019 Download
Legal Notice
Autodesk Vault Professional, Autodesk Vault Workgroup, Autodesk Vault Basic, Autodesk Data Management Server, Autodesk Vault Office, Autodesk Inventor, AutoCAD, AutoCAD Mechanical, and AutoCAD Electrical are trademarks of Autodesk, Inc. in the United States and/or other countries. Windows Server 2012, Windows Server 2016, SQL Server 2012, SQL Server 2014, SQL Server 2016, Windows 7, Windows 8.1, Windows 10, Microsoft Office 2013 and Microsoft Office 2016 are either trademarks or registered trademarks of Microsoft Corporation in the United States and/or other countries. All other trademarks are the property of their respective owners.