Office Manuals and free pdf instructions. Find the office and computer equipment manual you need at ManualsOnline. Epson All in One Printer XP-630 User Guide ManualsOnline.com. Epson XP-620 Manuals & User Guides. User Manuals, Guides and Specifications for your Epson XP-620 All in One Printer, Printer, Scanner. Database contains 4 Epson XP-620 Manuals (available for free online viewing or downloading in PDF): Operation & user’s manual, Instructions, Manual.
The problem can be caused by your printer, computer, or wireless network. Do the following:- To determine if the printer can print without a computer, print a nozzle check pattern from the product's control panel.
- If you can print, go to the next step.
- If you can't print a nozzle check pattern, check the product's LCD for error messages. Clear any errors displayed on the LCD, then try printing a nozzle check pattern again. If you still can't print, contact Epson support.
- Delete any pending print job(s) from the Epson print queue and then try printing again.
If you can print, you're done. You don't need to go to the next below.
If you can't print, check the Wi-Fi icon on the product's control panel and do one of the following:
- If the Wi-Fi icon is lit, follow the instructions in the Initialize Your Router and Restart Your Computer section below.
- If the Wi-Fi icon is not lit, follow the instructions in the Reinstall the Product Software section below.
Epson 620 Printer Manual
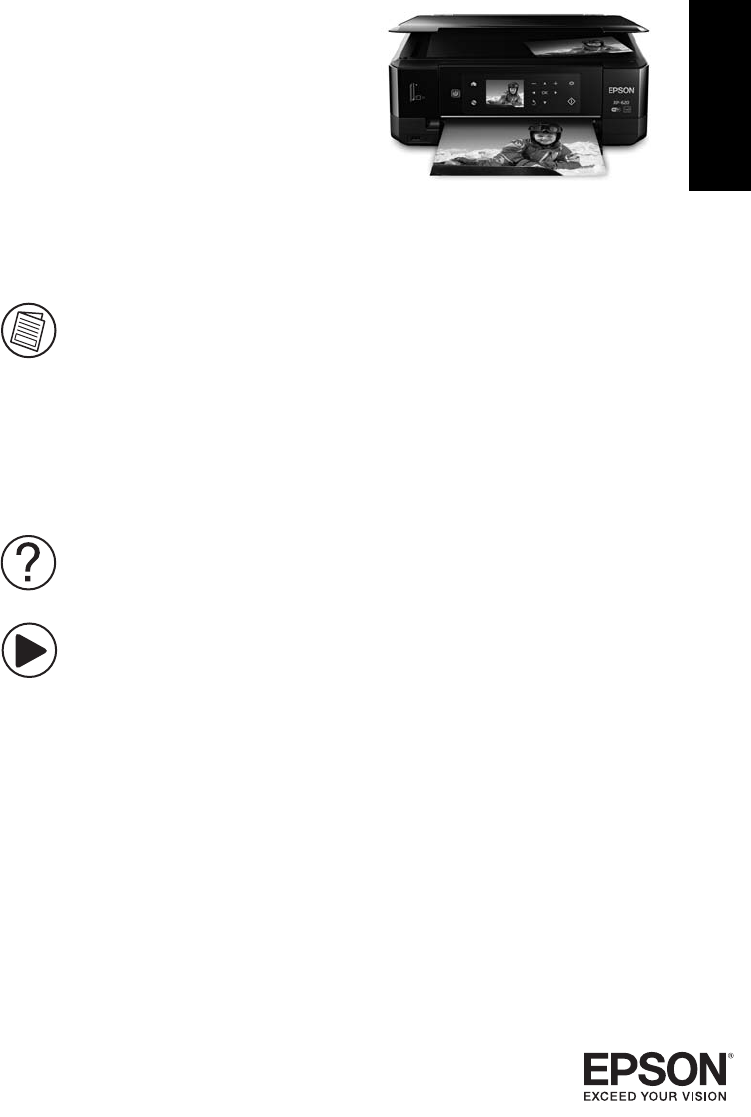
Initialize Your Router and Restart Your Computer
- Unplug your router's power cord from the power outlet, wait a brief period, then plug it back in. Try to print. You may need to re-establish the connection for the other devices on your network.
- If you can print, you're done. The problem was resolved by initializing your router.
If you still can't print, restart your computer, then try printing again. If these steps do not resolve your problem, contact Epson support.
Reinstall the Product Software
Important: You'll need to know your network name (SSID) and network password before you can set up your product. If you don't know them, contact the manufacturer of your router or the person who set up your network.
Epson Xp 620 Printer Manual
- Reset the product's Wi-Fi settings on the product's control panel by doing the following:
Press the home button, if necessary. Press the arrow buttons and select Setup and press OK. Select Restore Default Settings and press OK. Select Network Settings, then select Yes.
- Turn off the product and disconnect any interface cables.
- Do one of the following:
- Windows 8.x: Navigate to the Apps screen and select Control Panel >Windows Firewall.
- Windows (other versions): Select or Start >Control Panel >System and Security, Windows Firewall.
- Disable the firewall. If you have other firewall software enabled, you'll also need to disable it. If you don't know how to disable it, contact your firewall provider for help.
Note: This step is needed to install the product's software and complete the Wi-Fi setup. Remember to enable your firewall software after you complete the Wi-Fi setup.
- Do one of the following:
- Windows 8.x: Navigate to the Apps screen, select Control Panel >Programs >Programs and Features. Select the uninstall option for your Epson product, then select Uninstall/Change.
Note: If you see a User Account Control window, click Yes or Continue.
Select your product again, if necessary, then select OK and click Yes to confirm the uninstallation.
- Windows (other versions): Click or Start, and select All Programs or Programs. Select Epson, select your product, then select EPSON Printer Software Uninstall.
Note: If you see a User Account Control window, click Yes or Continue.
In the next window, select your product and click OK. Then follow any on-screen instructions.
- Windows 8.x: Navigate to the Apps screen, select Control Panel >Programs >Programs and Features. Select the uninstall option for your Epson product, then select Uninstall/Change.
- Do one of the following to uninstall the Epson Event Manager, then follow any on-screen instructions:
- Windows 8.x: Select Epson Event Manager and click Uninstall/Change.
- Windows 7 or Windows Vista: Open the Windows Control Panel utility. Select Programs and Features (In Classic View, select Programs and click Uninstall a program.) Select Epson Event Manager and click Uninstall/Change.
- Windows XP: Open the Windows Control Panel utility. Double-click Add or Remove Programs. Select Epson Event Manager and click Change/Remove.
- Do one of the following to uninstall Epson Scan, then follow any on-screen instructions:
- Windows 8.x, Windows 7, or Windows Vista: Select EPSON Scan and click Uninstall/Change.
- Windows XP: Select EPSON Scan and click Change/Remove.
- Unplug your router's power cord from the power outlet, wait a brief period, then plug it back in. You may need to re-establish the connection for the other devices on your network.
- Download the Drivers and Utilities Combo Package from the Downloads tab for your product. Make a note of the file name and save the location so you can retrieve it.
- Open the file you downloaded and follow the on-screen instructions. When you see the Select Your Connection screen, select Wireless connection, then click Next.
- When you see the Select Setup Option screen, select Set up printer for the first time, then click Next. If you see this screen, click Options.
- When you see the Select a Wireless Network Setup Method screen, follow the on-screen instructions to complete the installation.
After you complete the Wi-Fi setup, remember to enable your firewall. If these troubleshooting instructions did not solve the problem, contact Epson support.